Rozšířená plocha
Při promítání přes dataprojektor (a ne jen při něm), lze s výhodou používat tzv. Rozšířenou plochu. V praxi to lze využít například takto: Na notebooku si pohodlně chystáte další snímek, text, programy a na projektoru se zobrazuje jen to, co mají vidět diváci.
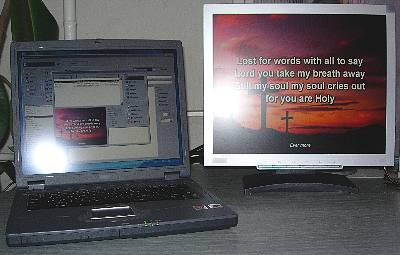
Co je k tomu potřeba
Notebook + dataprojektor (případně stolní PC s 2 výstupy VGA). Někdy i ovladače pro danou grafickou kartu, které zlepší výkon a odstraní problémy.
Jak to funguje
Vytvoří se jakoby nová plocha, vpravo od té hlavní, se kterou se běžně pracuje. Na displeji notebooku se zobrazuje stejná plocha jako pokaždé, nic se nemění. Když byste táhli myší k pravému okraji, tak v jednom okamžiku přejedete do druhé plochy, která se promítá na projektoru. Mezi plochami lze plynule přecházet a umisťovat na ně programy.
Nastavení Windows
- Zobrazíme dialog "Zobrazení - vlastnosti" (např. tím, že na prázdné ploše klikneme pravým tlačítkem a z menu vybereme "Vlastnosti")
- Přejdeme na záložku "Nastavení"
- Klikneme na druhý monitor a dole zatrhneme "Rozšířit plochu na tento monitor"

Nastavení PowerPointu
- Z menu vybereme Prezentace → Nastavení prezentace
- V sekci "Více monitorů" vybereme požadovaný monitor, na kterém se má prezentace promítat. Máme zde také možnost dvou způsobů promítání podle toho, zda zatrhneme "Zobrazit zobrazení předvádějícího".
- Nedoporučuji zatrhávat volbu: "Použít hardwarovou akceleraci grafiky". Ač je to s podivem, tak pokud je zatržená, je promítání pomalejší.
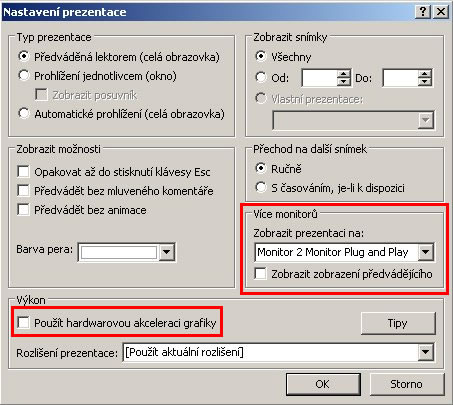
Bez zaškrtnutí "Zobrazit zobrazení předvádějícího"
Při spuštění se prezentace zobrazuje na projektoru a na notebooku běží dále programy beze změny. Je možné pracovat v libovolném programu, prohlížet si prezentaci apod. PowerPoint se spustí jakoby podruhé a dole v liště Start se objeví, jako nový program. Prezentace se ovládá pomocí klávesových zkratek. A reagují pouze, pokud je aktivní ten "nový" PowerPoint!
Se zaškrtnutím "Zobrazit zobrazení předvádějícího"
Po spuštění se na notebooku objeví speciální obrazovka. Na ní je vidět několik následujících snímků, promítaný snímek a několik tlačítek pro práci s prezentací. Dojde však k omezení počtu použitelných klávesových zkratek.
 Nahoru ↑
Nahoru ↑